A Step-by-Step Guide to Importing Bookmarks Across Browsers
Bookmarks are an essential feature for anyone who frequently uses the internet, allowing users to save and organize links to their favorite websites for easy access. When switching between browsers or upgrading to a new computer, transferring these bookmarks can seem daunting. Fortunately, most modern browsers provide straightforward methods to import bookmarks, ensuring you don't lose your valuable links during the transition.
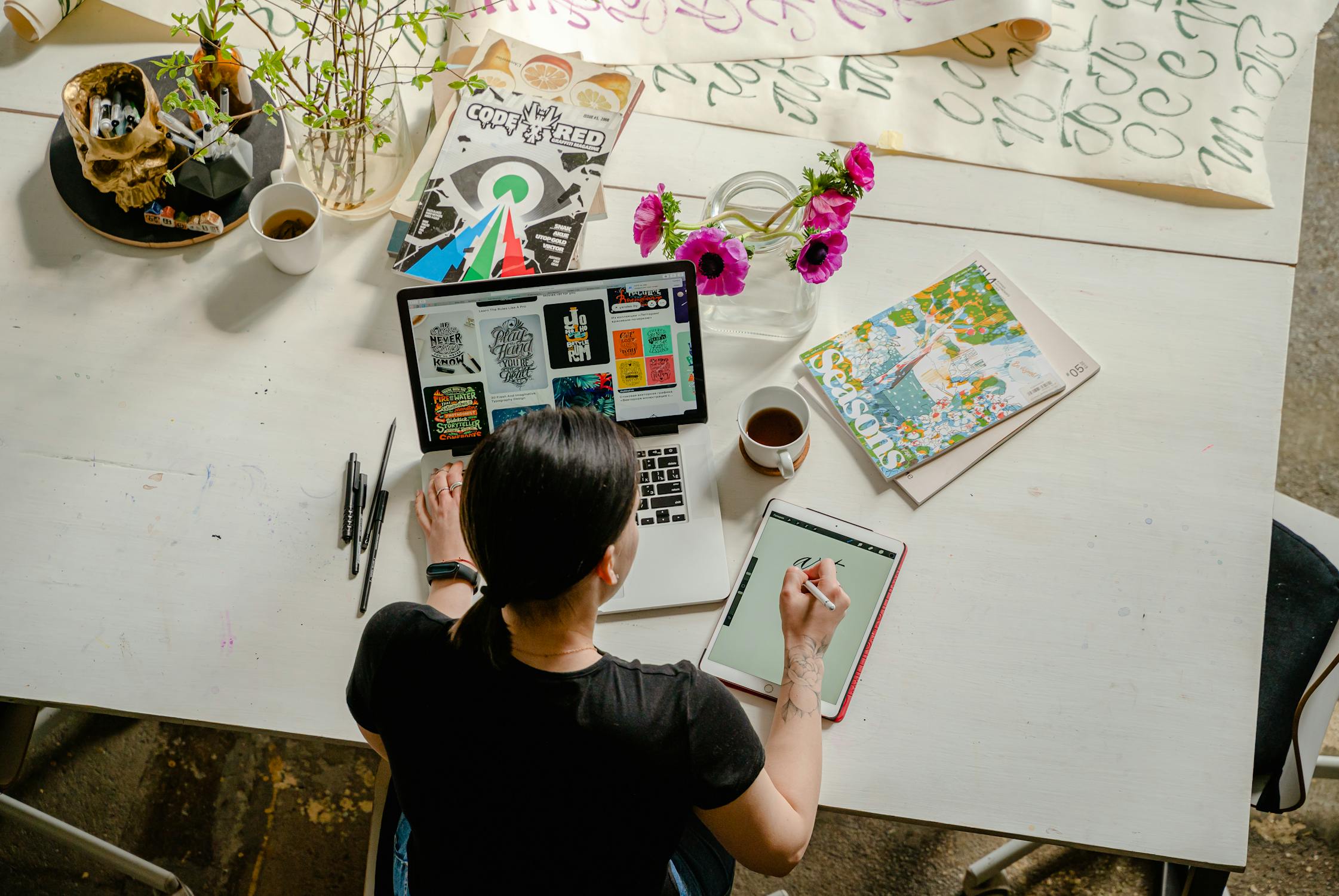
Importing Bookmarks in Google Chrome
Google Chrome offers a simple process to import bookmarks from other browsers. Begin by opening Chrome and clicking on the three vertical dots in the top-right corner to open the menu. From there, navigate to "Bookmarks" and select "Import bookmarks and settings."
A new window will appear, allowing you to choose the browser from which you want to import bookmarks. Select the appropriate browser and check the boxes for the data you wish to import, such as browsing history and saved passwords. Click "Import" to complete the process.
If you prefer using HTML files, Chrome supports this method as well. Export your bookmarks from your current browser as an HTML file. In Chrome's "Import bookmarks and settings" window, select "Bookmarks HTML file" from the drop-down menu, and upload your previously saved HTML file.
Transferring Bookmarks in Mozilla Firefox
Mozilla Firefox also provides a user-friendly way to transfer bookmarks. Open Firefox and click on the library icon (a set of books) in the toolbar. Choose "Bookmarks" and then "Show All Bookmarks" at the bottom of the menu.
In the Library window that opens, click on "Import and Backup" at the top of the screen. Here you can select "Import Data from Another Browser" to directly import bookmarks from another installed browser.
If using an HTML file is more convenient, choose "Import Bookmarks from HTML," locate your saved file, and click "Open." This will add all your previously exported bookmarks into Firefox.
Bookmark Migration in Microsoft Edge
Microsoft Edge makes it straightforward to import bookmarks as well. Begin by opening Edge and clicking on the three horizontal dots in the top-right corner of the browser. Select "Favorites" and then "Manage favorites."
In the Manage favorites window, click on the three horizontal dots again and choose "Import favorites." You will see options to import directly from another browser or from an HTML file.
- If importing from another browser: Select your desired browser from the list and click "Import."
- If importing from an HTML file: Choose "Import from file," locate your saved HTML bookmark file, and upload it.
Synchronizing Bookmarks Across Multiple Browsers
For those who frequently switch between different browsers or devices, synchronizing bookmarks can be beneficial. Various third-party tools are available for this purpose, such as Xmarks (now part of LastPass) and Raindrop.io. These tools allow you to keep your bookmarks consistent across multiple browsers.
Additionally, many modern browsers offer built-in synchronization features. For instance, signing into your Google account in Chrome enables automatic sync of bookmarks, history, passwords, and more across devices.
Similarly, Firefox users can utilize a Firefox account to synchronize their data across different devices. By enabling sync in Firefox settings, all your bookmarks will be available wherever you log into your Firefox account.
| Browser | Direct Import | HTML File Import | Synchronization Feature |
|---|---|---|---|
| Google Chrome | Yes | Yes | Google Account Sync |
| Mozilla Firefox | Yes | Yes | Firefox Sync |
| Microsoft Edge | Yes | Yes | Microsoft Account Sync |
| Safari | No (requires export/import via HTML) | Yes | iCloud Sync |
The steps outlined above highlight how straightforward it is to transfer bookmarks between popular browsers like Google Chrome, Mozilla Firefox, Microsoft Edge, and Safari using both direct imports and HTML files. Each browser offers unique features that make importing and syncing easy for users who switch devices or upgrade systems regularly.
Synchronization tools further enhance this process by providing seamless access to bookmarks across multiple platforms. Whether using built-in sync features or third-party services like Raindrop.io, maintaining a consistent set of bookmarks has never been easier.
This guide aims to simplify bookmark migration for users of all levels of technical proficiency. With clear instructions for each major browser, transitioning between them should now be a hassle-free experience.
References: - Google Support: Import Bookmarks & Settings. - Mozilla Support: Import Bookmarks from HTML File. - Microsoft Support: Import Favorites in Microsoft Edge .